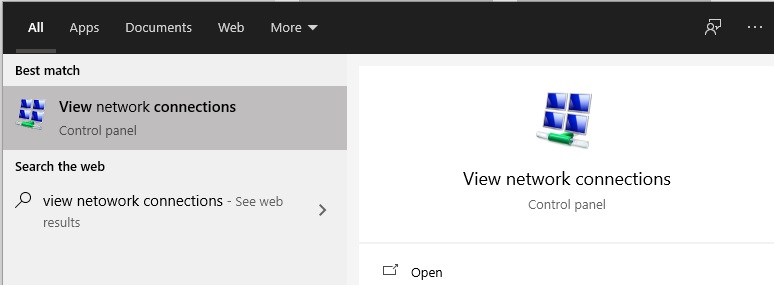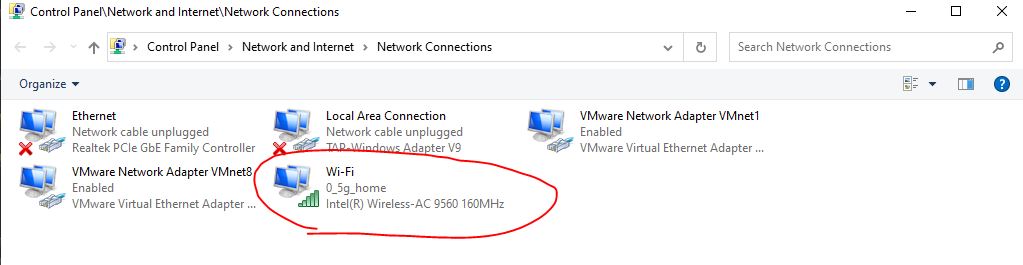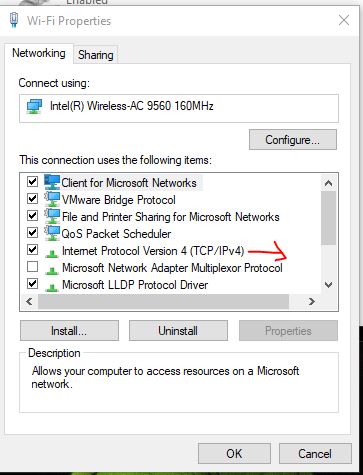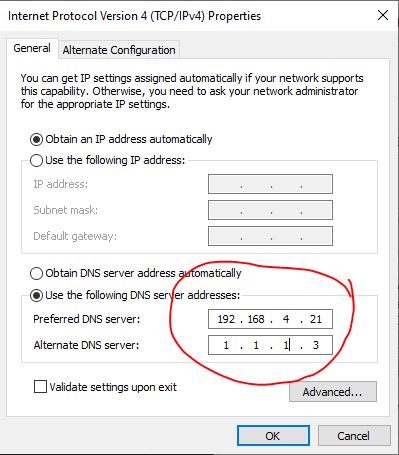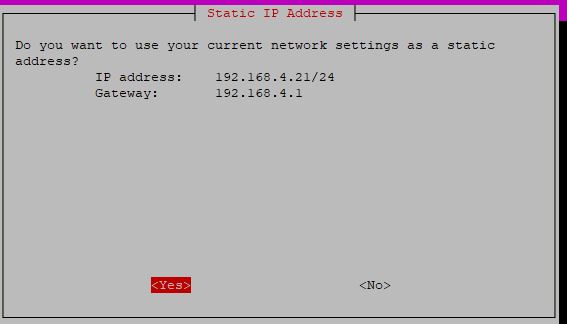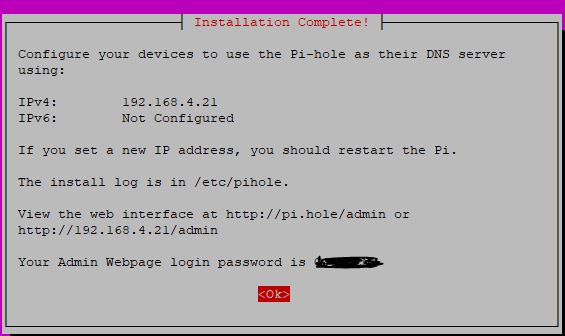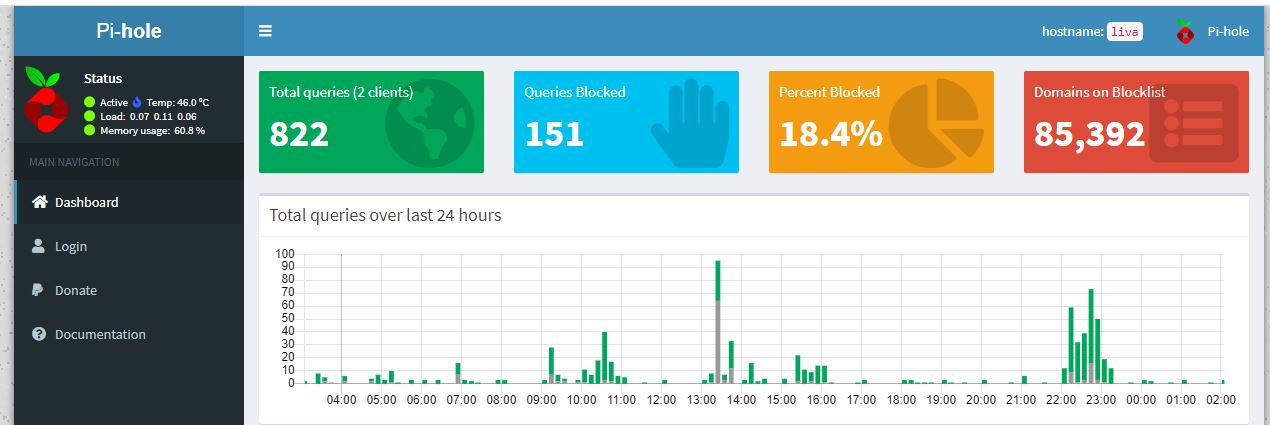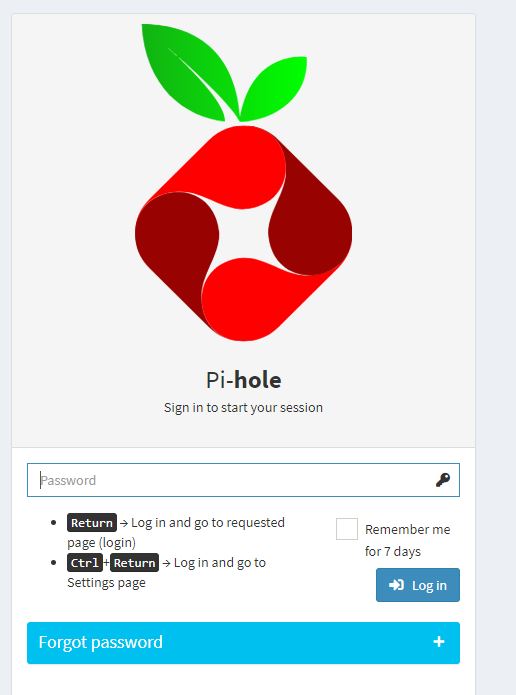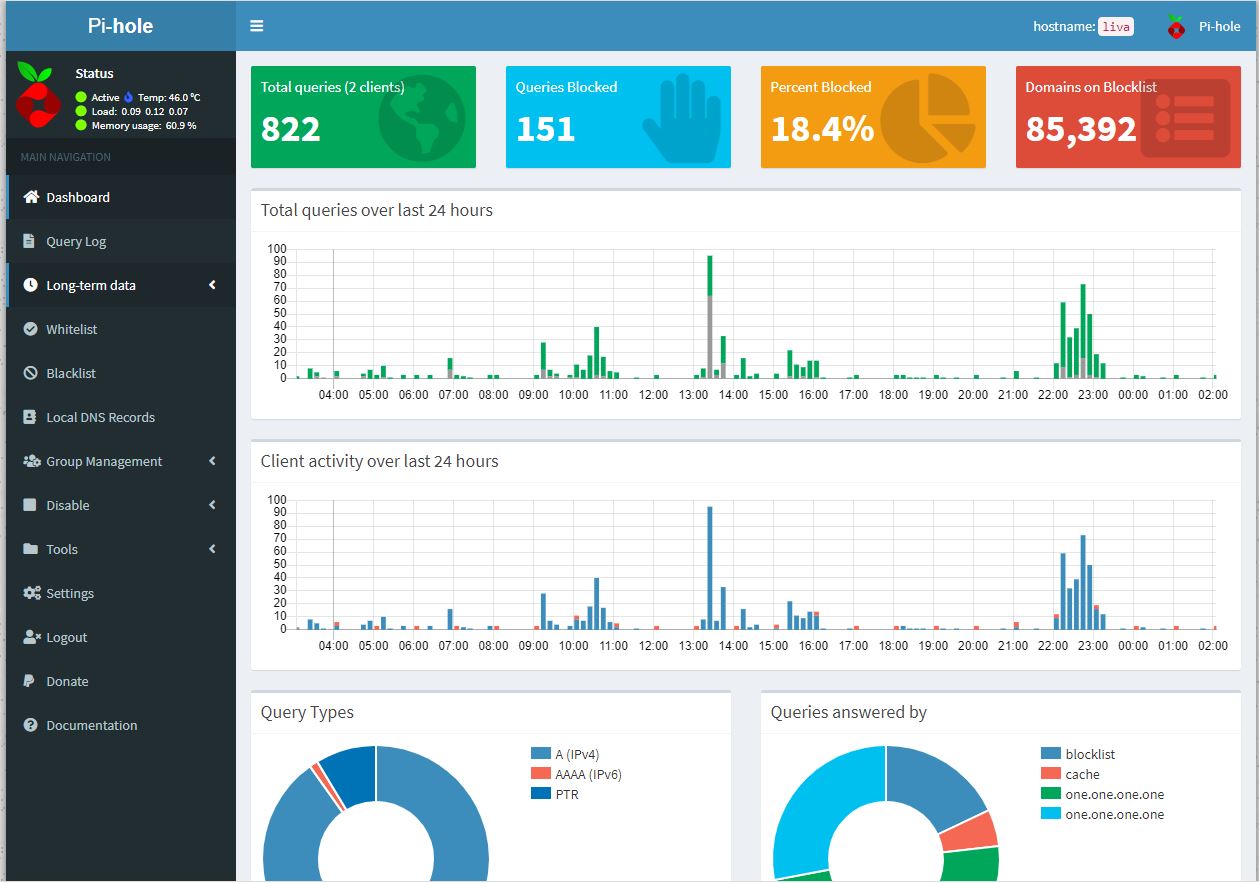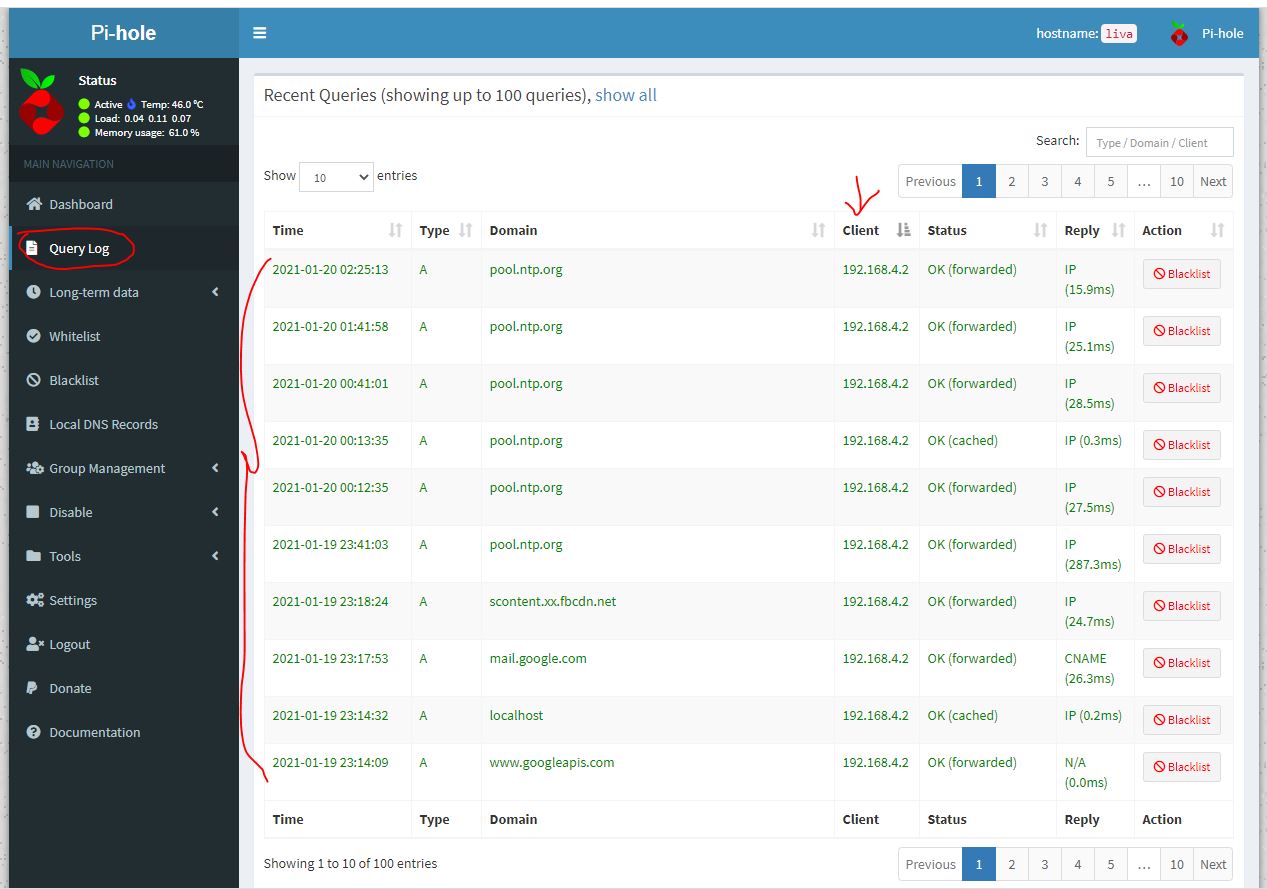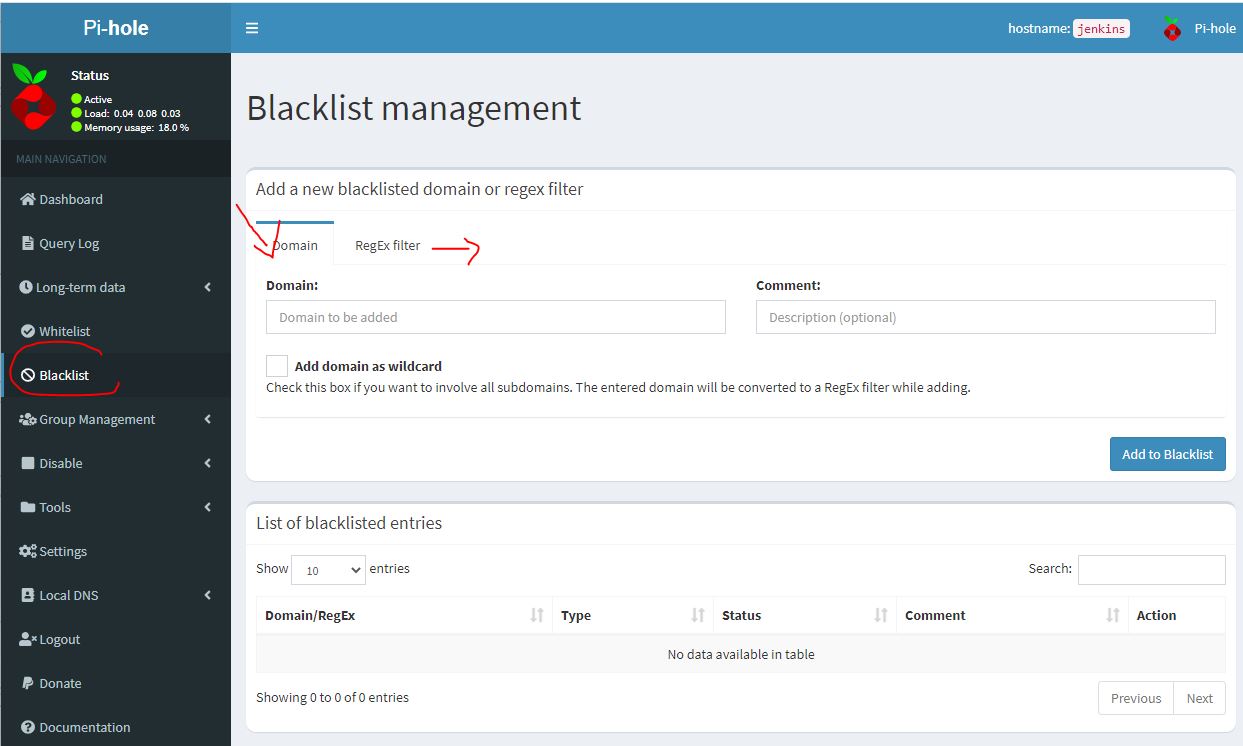In this article we are going to see how we can we install and use pi-hole.
What is pi-hole?
Pihole is a DNS blocker. It blocks unwanted DNS queries requested by sites.
Now you may ask, how do I know when DNS queries are requested? You need to get back to basics of how WEB works (http/https). These are very basic
Why pi-hole?
We will be using pi-hole to block
- Advertisements
- Adult Contents
- Spammy sites
- Known sites where we don’t allow devices to go. (harmful and know spams)
This is DNS level blocking, so, it is not network blocking. If direct IP request happens, pi-hole cant stop as there is no DNS query involve.
How this is useful
- To have filtered/clean internet
- If you have kid in you home, its necessary.
- Avoid internet spam & viruses
- Using pi-hole, we can avoid advertisements to a certain level in pc/mobile/tablet/smart tv.
How to use in Android
- Usually a linux systems need root privilege to change DNS address. To make life easy, you can use any of these apps. I am using this app
How to use in IOS
As i do not have IOS devices, i can’t show you any screenshots but, if you can follow basic DNS changing steps for IOS, it should be ok. This link might help you
How to use in Windows
In windows 10 , from start menu, type view network connections and you should see this
Click open and see your network devices.
In my case, I will use wifi. Right click and open Properties. You will see this
Double click TCP/IPv4 & you will see a popup. Change DNS entry like following
- Primary DNS , pihole IP
192.168.4.21. - Secondary DNS
1.1.1.3, i am using cloudflare, you can use google also8.8.8.8.
Notes
- Usually DNS queries are cached. So, before applying this your device ,please either clear DNS cache or reboot(this should clear DNS cache).
- You may need admin rights to make changes in DNS address
- You can use pi-hole address in your router, in that case, you don’t need to change DNS address to any device manually. All devices connected to router will go through pi-hole.
How to install pi-hole
Get Installer running :
- Using CURL
sudo curl -sSL https://install.pi-hole.net | bash
- Manually using Git
git clone --depth 1 https://github.com/pi-hole/pi-hole.git Pi-hole
cd "Pi-hole/automated install/"
sudo bash basic-install.sh
- Manually using WGET
wget -O basic-install.sh https://install.pi-hole.net
sudo bash basic-install.sh
- You should see a Welcome Screen . Press ENTER(OK) and then you should see
- A donate link of paypal. Press OK. And you should see a windows Static IP Needed to inform you that, you should have static IP. Press Ok.
- You should see Select Upstream DNS Provider. To use your own, select Custom window. I will select cloudflare, you can select any . Press OK.
- You may be prompt for block list,where you may need to choose(updated)
- A widnow to select which IP version ,i select IPv4.
- Confirming window static IP address , press YES and
- A window to confirm Admin web interface. I selected on & ok. As we will see admin screen amd try to manage with web gui.
- A window to ask for which http server you need to tun for Admin gui. Select ON.
- A window to confirm LOG dns queries. I select On & OK. This will allow us to see the queries.
- A window to show privacy mode, I have selected 0 to show all.
- At the end, a window to show you completion messages with admin password. I always change this password following
piholecli commands.
pi-hole cli commands
- To Change Admin Password
pihole -a -p& provide a new password twice. - Add asite.com in blacklist
pihole -b asite.com - Update pihole
pihole -up - Flash logs
pihole -f - Disable pihole
pihole disable - Enable pihole
pihole enable - Pihole status
pihole status
Pi-hole Admin GUI
- Home Page with no log in
- Login Page
- Home Page
- Query Log to see blocking status.
- Own Block list using web GUI
More CLI Options
Usage: pihole [options]
Example: 'pihole -w -h'
Add '-h' after specific commands for more information on usage
Whitelist/Blacklist Options:
-w, whitelist Whitelist domain(s)
-b, blacklist Blacklist domain(s)
--regex, regex Regex blacklist domains(s)
--white-regex Regex whitelist domains(s)
--wild, wildcard Wildcard blacklist domain(s)
--white-wild Wildcard whitelist domain(s)
Add '-h' for more info on whitelist/blacklist usage
Debugging Options:
-d, debug Start a debugging session
Add '-a' to enable automated debugging
-f, flush Flush the Pi-hole log
-r, reconfigure Reconfigure or Repair Pi-hole subsystems
-t, tail View the live output of the Pi-hole log
Options:
-a, admin Web interface options
Add '-h' for more info on Web Interface usage
-c, chronometer Calculates stats and displays to an LCD
Add '-h' for more info on chronometer usage
-g, updateGravity Update the list of ad-serving domains
-h, --help, help Show this help dialog
-l, logging Specify whether the Pi-hole log should be used
Add '-h' for more info on logging usage
-q, query Query the adlists for a specified domain
Add '-h' for more info on query usage
-up, updatePihole Update Pi-hole subsystems
Add '--check-only' to exit script before update is performed.
-v, version Show installed versions of Pi-hole, Web Interface & FTL
Add '-h' for more info on version usage
uninstall Uninstall Pi-hole from your system
status Display the running status of Pi-hole subsystems
enable Enable Pi-hole subsystems
disable Disable Pi-hole subsystems
Add '-h' for more info on disable usage
restartdns Full restart Pi-hole subsystems
Add 'reload' to update the lists and flush the cache without restarting the DNS server
Add 'reload-lists' to only update the lists WITHOUT flushing the cache or restarting the DNS server
checkout Switch Pi-hole subsystems to a different GitHub branch
Add '-h' for more info on checkout usage
arpflush Flush information stored in Pi-hole's network tables
So, that’s all. To make this post smaller I have skipped most of webgui options, I would suggest you can explore that.